If you’re an iPhone user who likes to stay fit and healthy, you may be disappointed to know that the popular fitness app, Fitbit, is currently not working on the iPhone. However, there is a way to fix this issue! Keep reading to find out how.
Why Is My Fitness App Not Working on iPhone?
There could be a few reasons why your fitness app is not working on the iPhone:
- One possible reason is that the app needs to be updated or reinstalled. Make sure you are running the latest version of the app and have restarted your phone. If this doesn’t work, try uninstalling and reinstalling the app;
- Another issue might be related to an outdated operating system for your device. Check if there is a new iOS update available for your phone, as some apps may not work without the latest OS version installed;
- You may also want to check if any other apps are causing conflicts with the fitness app on your iPhone. Turn off all other active applications before launching the fitness app;
- Lastly, check if the app is compatible with your phone model. Some apps may only be available for certain types of phones or have limited features when used on older models. If this is the case, you may need to get a newer device in order to use the app;
- If none of these solutions work, it may be time to contact customer support for more help troubleshooting the problem. They should be able to provide advice and instructions about how to fix any issues you’re having with the app on iPhone [1];
10 Common Fixes for Fitness App Not Working on iPhone
Fix 1: Enable Fitness Tracking
The first step you should take when troubleshooting the fitness tracking feature of your iPhone is to make sure it is enabled. You can do this by going to Settings > Privacy > Motion & Fitness and then toggle on the switch next to “Fitness Tracking”.
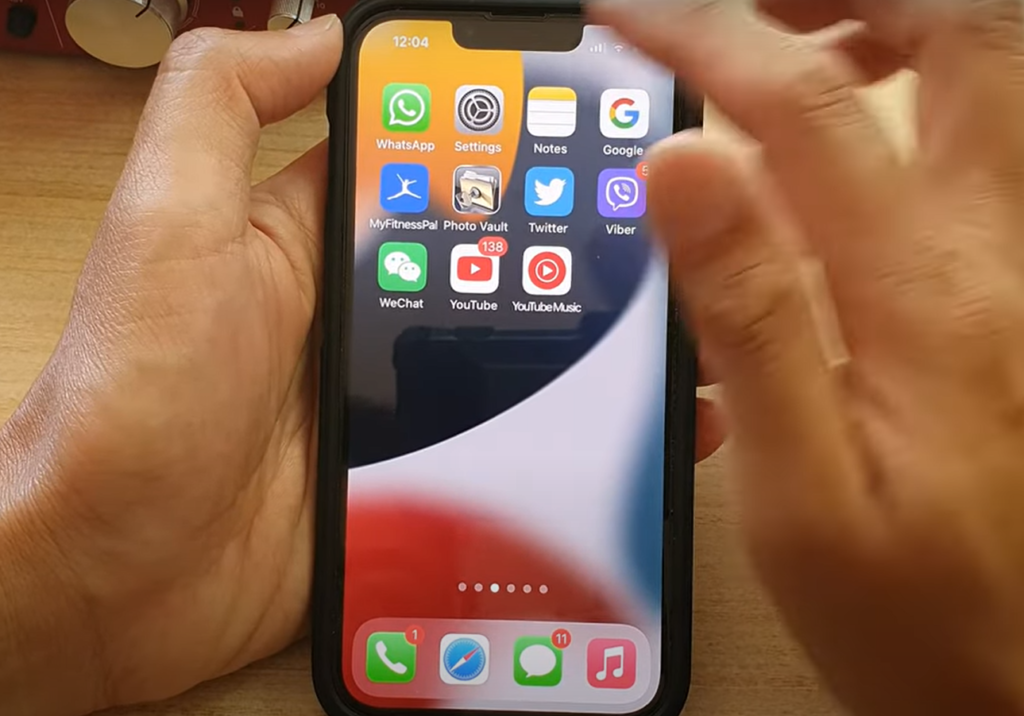
Fix 2: Restart Your iPhone and Apple Watch
If restarting your Apple Watch doesn’t do the trick, try restarting your iPhone. To restart your iPhone, press and hold the side button until you see a prompt to turn off your device. Slide the toggle to power down your iPhone. To restart your device, press and hold the side button until you observe the Apple logo on its screen. Once both devices have been restarted, open the Watch app on your phone again, reconnect to Bluetooth, and check if this has fixed the issue with the watchOS update failing. If it hasn’t, then you may need to proceed with further troubleshooting steps. [2]
Fix 3: Upgrade Your Apple Watch
You might need to consider upgrading your Apple Watch if you are experiencing frequent lagging or slow performance. Upgrading your Apple Watch app can give it additional RAM, faster processing speeds, and more storage for your apps. Additionally, newer models come with longer battery life and improved sensors that may improve the accuracy of tracking data like heart rate and exercise activity. If you’re having a lot of trouble with the current version of your Apple Watch, an upgrade might be just what you need to get back on track. Just make sure that the new model is compatible with all of your existing accessories before making the switch!
Fix 4: Unpair and Pair Your Apple Watch Again
If none of the above solutions help, you can try unpairing and repairing your Apple Watch. To do this, first, open the Watch app on your iPhone and go to My Watch > General > Reset. Tap Unpair Apple Watch and confirm the action. Once you’ve done that, turn off Bluetooth on your phone, then turn it back on again. Now return to the Watch App and select Pair Apple Watch. When prompted, place your watch close to your iPhone so they can pair together. After a few moments, you should be good to go! [3]
Fix 5: Reset Fitness Calibration Data
If you have tried all the solutions mentioned above but your step counter is still not accurate, resetting Fitness Calibration Data can be a solution. To do so, navigate to Settings > Privacy > Motion & Fitness and switch off both Activity Tracking and Workout Mode. Subsequently, restore the power supply. This will reset all the fitness calibration data stored by your device and hopefully fix the inaccurate step count issue. For those wearing an Apple Watch, launch the Activity app and then click on the “My Watch” tab located at the bottom of your screen. Scroll down until you see “Reset Calibration Data” under Diagnostics and tap it. This will allow your watch to recalibrate itself with more accurate stats and should fix the inaccurate step count issue.
Fix 6: Delete and Reinstall Fitness App
If none of the five fixes mentioned above have worked for you, then deleting and reinstalling your fitness app is the next step. It may seem like a lot of effort, but it can help restore your app to its original settings and make it work properly again. First, uninstall your fitness app from your device. Then restart your phone so that all the previous files related to the app can be cleared out. After that’s done, go back to the App Store or Google Play Store (depending on which device you’re using) and download the latest version of the app. This should hopefully fix any issues you were having with your fitness app! [4]
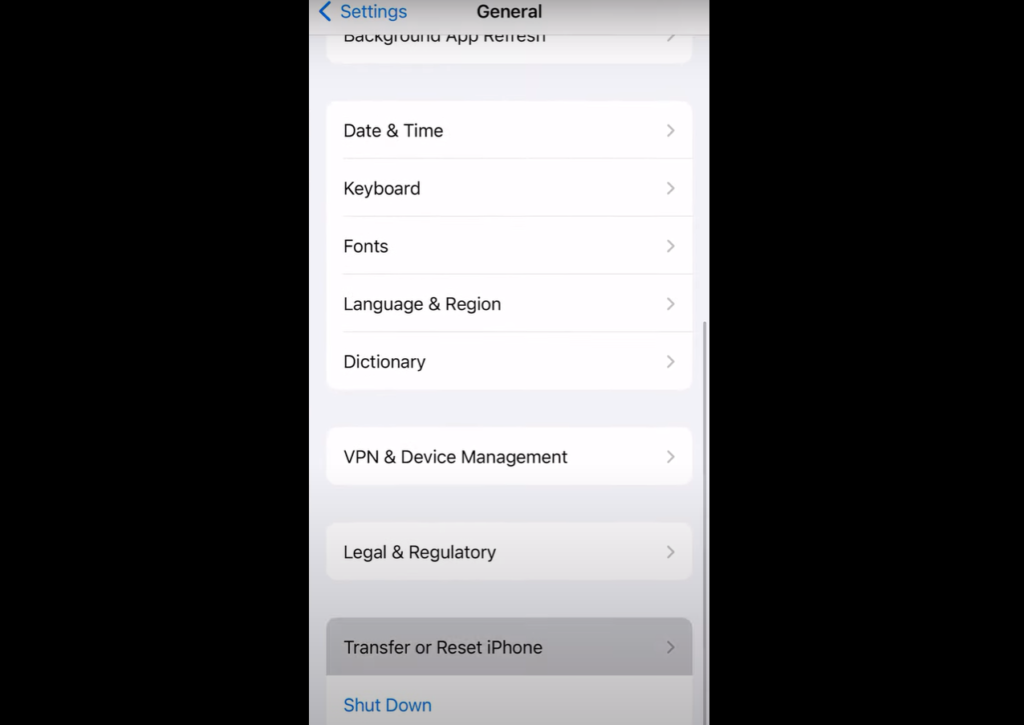
Fix 7: Check Your Network Connection
Network problems can be frustrating, but they can also be corrected. To check your network connection, follow these steps:
- Inspect the cables and connections – Ensure that all of your cables are securely connected, with no wires having become disconnected or loose;
- Check for a strong signal strength – Your router may be too far away from your computer or device, which would result in weak signal strength. Move closer to the router or try using an extender to increase the range of the signal;
- Restart the modem and router – Unplugging your modem and router for 30 seconds and then plugging them back in again may help reset your connection and fix any issue you might be having with it;
Fix 8: Toggle Airplane Mode on and off
If all else fails, you can always try toggling Airplane mode on and off. This will force your device to refresh its connection with the network, allowing it to re-establish a stronger connection. To turn Airplane Mode on or off:
- On an Android device, swipe down from the top of your screen and tap the airplane icon in the Quick Settings menu;
- On an iOS device, open the Control Center by swiping up from the bottom of your screen and tapping the airplane icon;
- On Windows Phone devices, swipe left from your home screen and select “Airplane Mode” at the bottom of this menu. Once you have turned Airplane mode on, wait a few seconds and then turn it off again to refresh your connection. You can also try switching Airplane Mode on and off with the physical button located on the side of your phone or tablet, depending on its model. It should be marked with an airplane icon. After you have successfully refreshed your network connection, you may need to reconnect to Wi-Fi or Cellular networks if necessary;
Fix 9: Enter DFU Mode on iPhone
The next step to try if your iPhone is still not working properly after trying the previous fixes is to enter DFU (Device Firmware Update) Mode. This mode allows you to update the firmware on your device without having to restore it, which can be useful in some cases.
To enter this mode, follow these steps:
- Connect your iPhone to your computer with a USB cable and launch iTunes;
- Turn off your iPhone by holding down both the home button and the power button for 10 seconds until the screen goes black and then release them simultaneously;
- Immediately hold down both buttons again for an additional 10 seconds until you see the Apple logo appear on the screen, but do not release them;
- Keep holding them down for an additional 10 seconds until you see the iTunes logo and a message stating “iTunes has detected an iPhone in recovery mode.” You will now be in DFU Mode and can proceed with updating your firmware at this point [5];
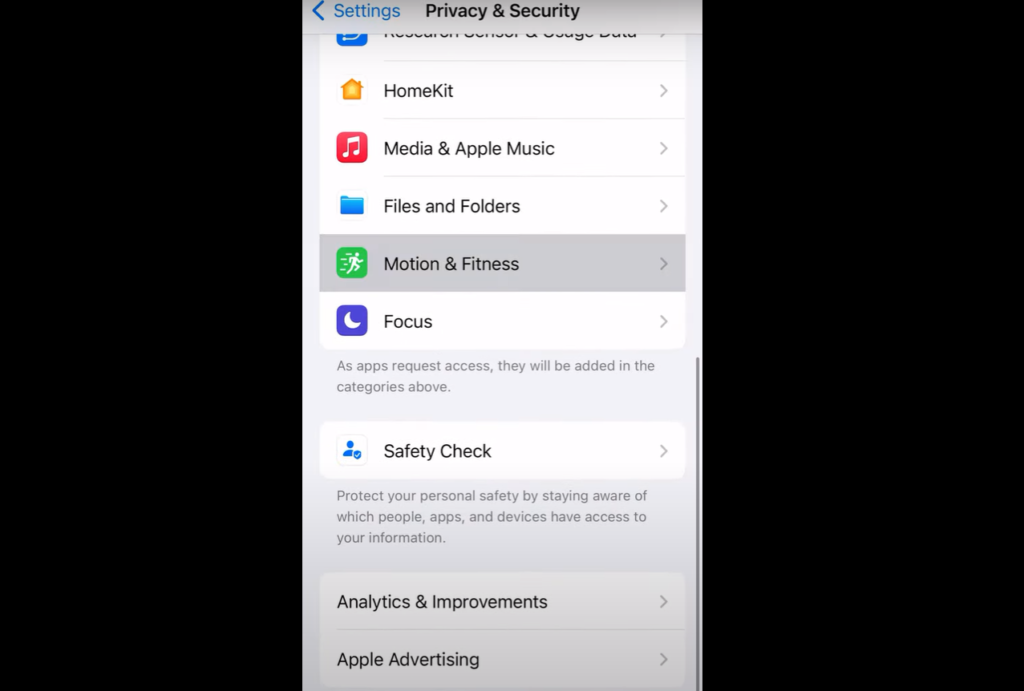
Fix 10: Contact Apple Support
If you’ve tried all the solutions above and none of them have worked, then your next step should be to contact Apple Support. You can go online or call 1-800-APPLE to speak with an Apple representative. They will be able to provide more detailed help and advice on how to fix your issue. In some cases, they might even be able to remotely access your device in order to resolve the issue. If that doesn’t work, they may suggest sending your device in for repair or replacement. Whatever the outcome, it is always worth getting in touch with Apple Support if you are experiencing any major issues with your MacBook or other Apple products. By doing this you can ensure that you get professional help and advice from an expert.
FAQ
How do I fix my fitness app on my iPhone?
If your fitness app is not functioning correctly, there are a few steps you can take to try and troubleshoot the issue:
- First, make sure that your iPhone has the latest version of the software installed. If yours does not have the most recent update, installing it may resolve the issue. Additionally, you should check that the app has all necessary permissions granted in your device’s Settings menu;
- Also, make sure that you have enough storage space available for the app to run properly; if needed, delete some other apps or unused files from your device;
- Finally, if none of these tips work, try reinstalling the fitness app from App Store – this should solve any issues with its performance. If you continue to experience problems, you may need to contact the app developer directly. In this case, look for relevant support information on the app’s website or in its user manual;
Why is the activity app not working on the iPhone?
The Activity app on the iPhone may not be working if you have recently updated your device to a new version of iOS. If this is the case, then it is likely that there are compatibility issues with the new version and the app. You can try restarting your iPhone or updating to the latest version of the Activity app from the App Store. Additionally, make sure that you have granted all necessary permissions for the app in Settings > Privacy. If none of these steps help, contact Apple Support for further assistance.
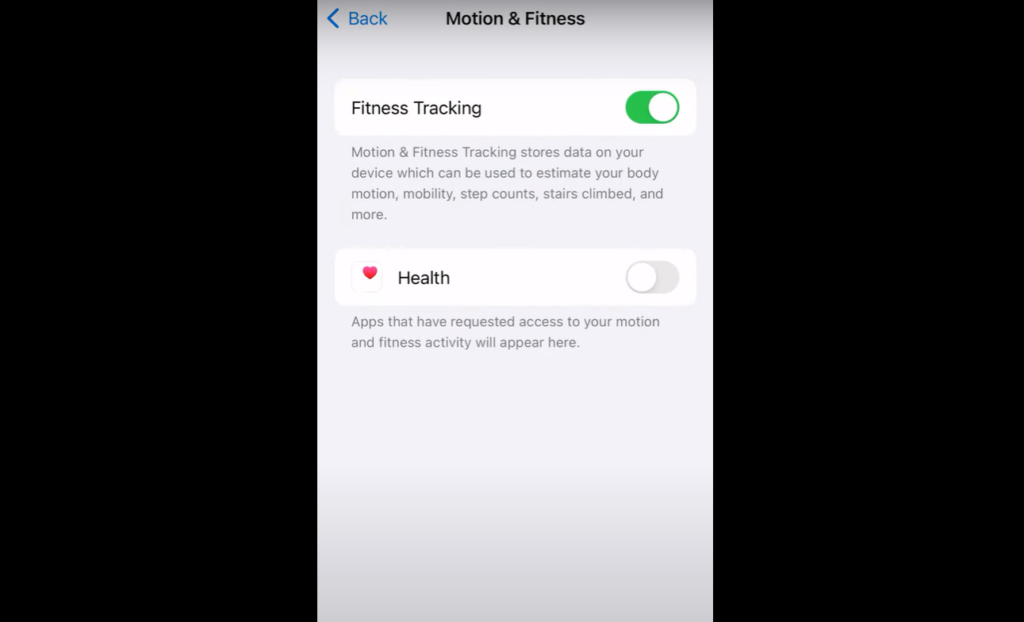
How do I refresh my fitness app on my iPhone?
To refresh your fitness app on your iPhone, go to the App Store and select the “Updates” tab. From here, you can find any available updates for your fitness app. If an update is available, tap on the “Update” button next to it and wait for it to download and install. Once the update is complete, launch your app and you should be good to go! If there are no updates available, try force-quitting your app (double tap the home button then swipe up on your fitness app) and then relaunching it. This will sometimes refresh the app and help make sure that everything is running smoothly. You may also want to try restarting your device by holding down both the power and home buttons until the Apple logo appears. This will start your device fresh and can sometimes help with app performance.
What is a fitness reboot?
A fitness reboot is a period of time dedicated to resetting and refocusing your fitness goals. It usually involves taking some time off from intense exercise, eating healthy foods, focusing on hydration and rest, and re-evaluating your current fitness objectives. A fitness reboot can help you get back into shape if you’ve been feeling burnt out or lost motivation due to overtraining or plateauing. It is also a great way to rediscover the joy of working out and make sure that you’re doing it for the right reasons. With the right attitude and dedication, a fitness reboot can be incredibly beneficial for anyone looking to get back on track with their health and wellness.
How do I reconnect Apple Watch to fitness apps?
Once the update has been installed, try reconnecting your watch to any fitness apps that you want to use. To do this, launch the app on your iPhone and then make sure that Bluetooth is enabled on both devices. Lastly, open the companion app for whatever fitness platform you’re using and select “Connect Device” from the menu.
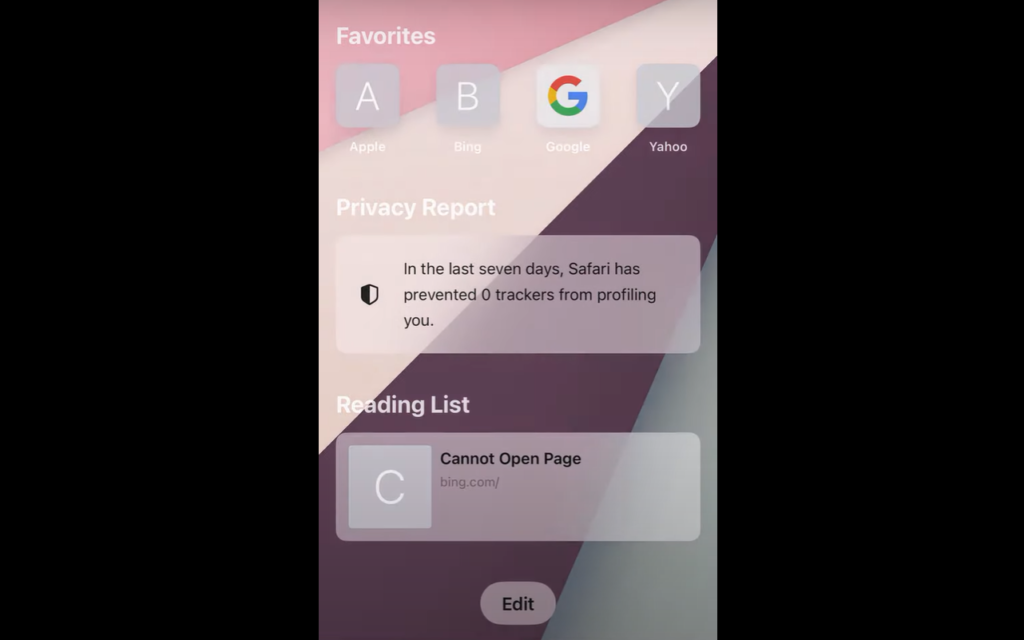
If everything was successful, your Apple Watch should now be connected to your fitness app. If this doesn’t work, try restarting your Apple Watch by pressing and holding the side button until you see the Power Off slider. Swipe it to turn off your watch and then press and hold the side button again to turn it back on. Once your watch is powered back up, try reconnecting it to your fitness apps once again. If nothing else works, contact Apple Support for further help.
Did the Apple Fitness app change?
Yes, the Apple Fitness app has changed significantly in recent years. For example, the app now offers more tracking options for your workouts and activities, such as automatic logging of steps, calories burned, and other metrics for each workout session. Additionally, you can set goals to complete a certain amount of activity within a specific period of time. The app also features personalized recommendations based on your activity data as well as integration with popular fitness apps like Strava and Runkeeper. Finally, the Apple Fitness app now helps you track your sleep patterns by monitoring your movements throughout the night. All these new features make it easier than ever to stay active and healthy!
Useful Video: How To Fix Fitness App Not Working On iPhone 14, 14 Pro, Pro Max Solved
Conclusion
If your fitness app is not working on your iPhone, there are a few steps you can take to try and troubleshoot the issue. The most common issues are related to software updates or compatibility, so check for any available updates for your app or device. You may also need to check that your iPhone is compatible with the app in question. If all else fails, you can contact the support team of the fitness app provider for further assistance. With these steps in mind, you should be able to get back up and running with your favorite fitness app. Good luck!
References:
- https://www.myhealthyapple.com/iphone-apple-fitness-app-no-apple-watch-not-tracking-your-movement-ring-activity-how-to-fix-it/
- https://www.tenorshare.com/ios-16/fix-fitness-app-not-working-on-iphone.html
- https://convergeddevices.net/fitness-app-not-working-on-iphone/
- https://www.technewstoday.com/fitness-app-not-working/
- https://www.myhealthyapple.com/iphone-apple-fitness-app-no-apple-watch-not-tracking-your-movement-ring-activity-how-to-fix-it/
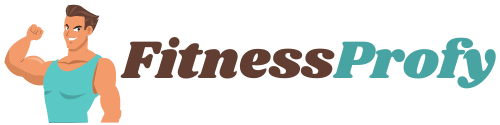



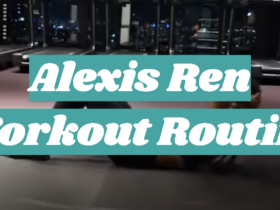
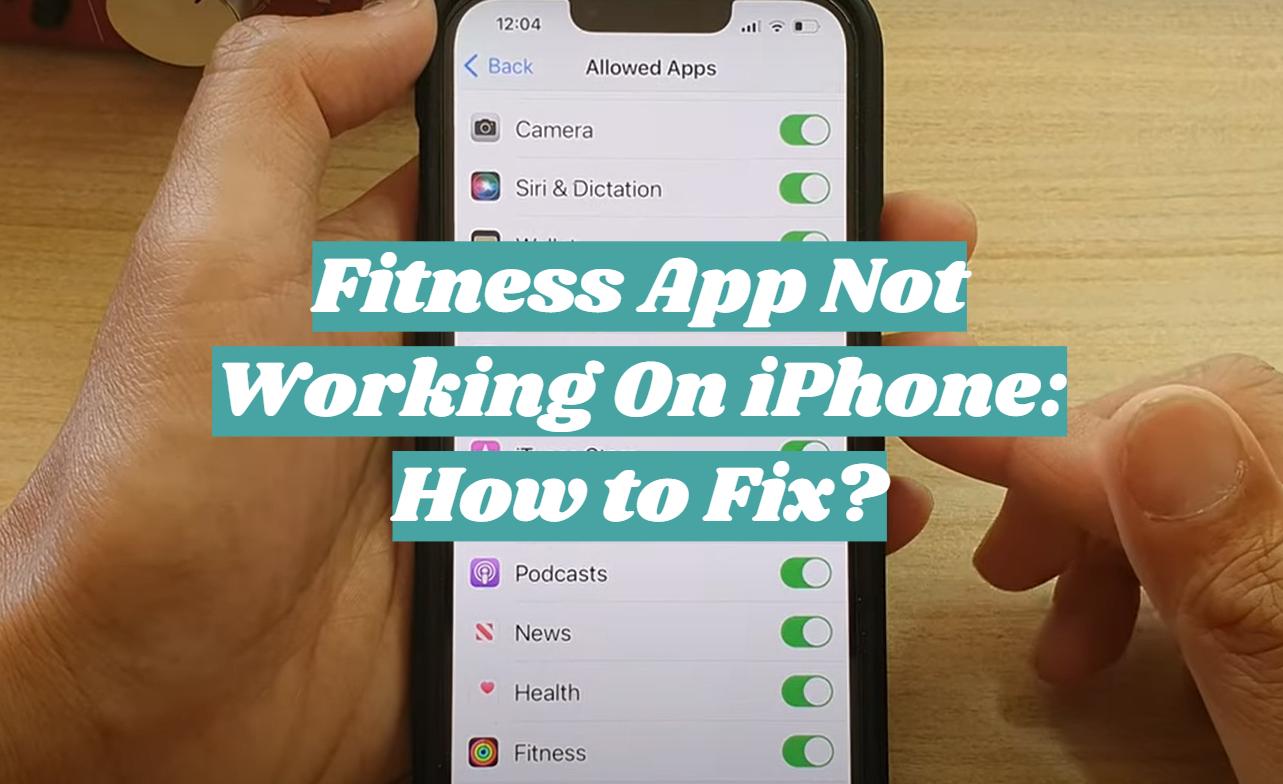
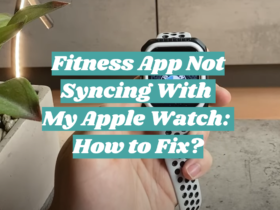
Leave a Review