If you’re having trouble getting your fitness app to sync with your Apple Watch, don’t worry – you’re not alone! This is a common issue that many people experience. In this blog post, we will discuss the steps that you can take to fix the problem.
Why Fitness App Not Syncing With Your Apple Watch
Apple Watches are powerful fitness trackers, and the integration with fitness apps can help you stay on top of your progress. However, sometimes these connections run into trouble, resulting in your Apple Watch not syncing with your favorite app.
If none of those steps seem to solve the issue then you may need to manually delete any old caches or data files associated with the app. To do this, go to the Settings app on your Apple Watch, select the General tab, and then scroll down to Reset. From there you can choose Erase All Content and Settings. Afterward, open up the fitness app again and try connecting your watch once more.
If nothing still seems to work then it’s best to contact the developer of the fitness app for support. It may be a bug or compatibility issue that needs to be addressed before you will be able to sync with success. [1]
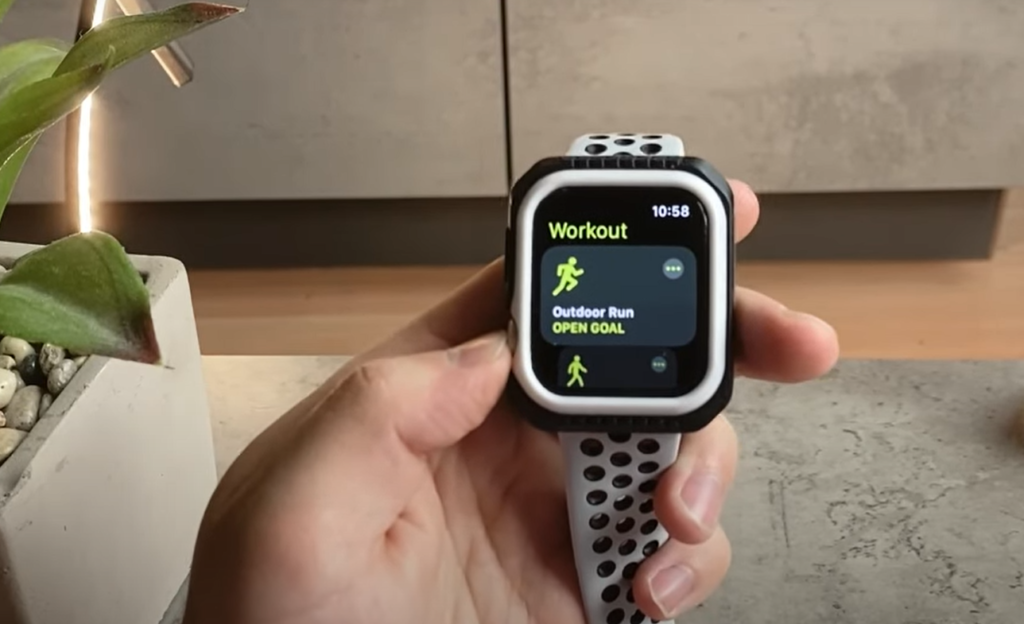
How to Fix?
Toggle Your Apple Watch’s Bluetooth And Wifi Off And On Again
The first step to fixing your Apple Watch connection issues is to turn off both Bluetooth and Wi-Fi, and then turn them back on again. This simple process can often fix any temporary glitches that might be causing problems. To do this, open the Settings app on your Apple Watch and tap on “Bluetooth” or “Wi-Fi” depending on which you need to toggle off. Once it has been turned off, tap the same option again to turn it back on.
Edit Your Move Goal
If you have already set up a moving goal, you can easily edit it. Simply click on the “Edit Goal” button in your Move Dashboard. This will bring up a popup where you can make changes to your goal. You can change the number of steps taken per day, as well as the type of activity tracked (walking or running). You can also set out how much time you want to spend doing each activity, and how many days per week that should be done. Finally, there is an option to create a custom message for yourself – which will appear every time your goal is reached! Once all of the fields are updated, just remember to hit save before exiting the window. [2]
Toggle Airplane Mode
This will turn off all wireless connections on your device, including Wi-Fi and Bluetooth. If you are in an area with low cellular reception, this can be a great way to conserve battery life. Just remember to go back into Settings and toggle Airplane Mode off when you have access to a stronger signal. You should also check for any software updates as these can help improve your phone’s reception. Finally, if none of these steps work, contact your service provider for more assistance with improving reception in your area.
Force Quit Activity App
If you need to force quit the Activity App, here’s what you can do:
- Open your device’s Settings app;
- Scroll down and tap Apps & notifications;
- Under “All apps,” scroll down and tap Activity App;
- Tap Force Stop or Force Quit, depending on the version of Android you’re running. This will close the app immediately without any warning or confirmation messages;
- If you ever want to open the Activity App again, simply open it from your Home Screen or App Drawer like normal and continue using it as normal;
- With that said, remember that this isn’t a permanent fix for any problems related to the Activity App. If you’re experiencing any issues with the app, you may need to uninstall and reinstall it or contact a customer service representative for further assistance;
- Make sure to follow the instructions in this article if you ever need to force quit the Activity App again in the future. Doing so will help keep your device running smoothly and free from any potential glitches or errors that could cause problems with the app [3];
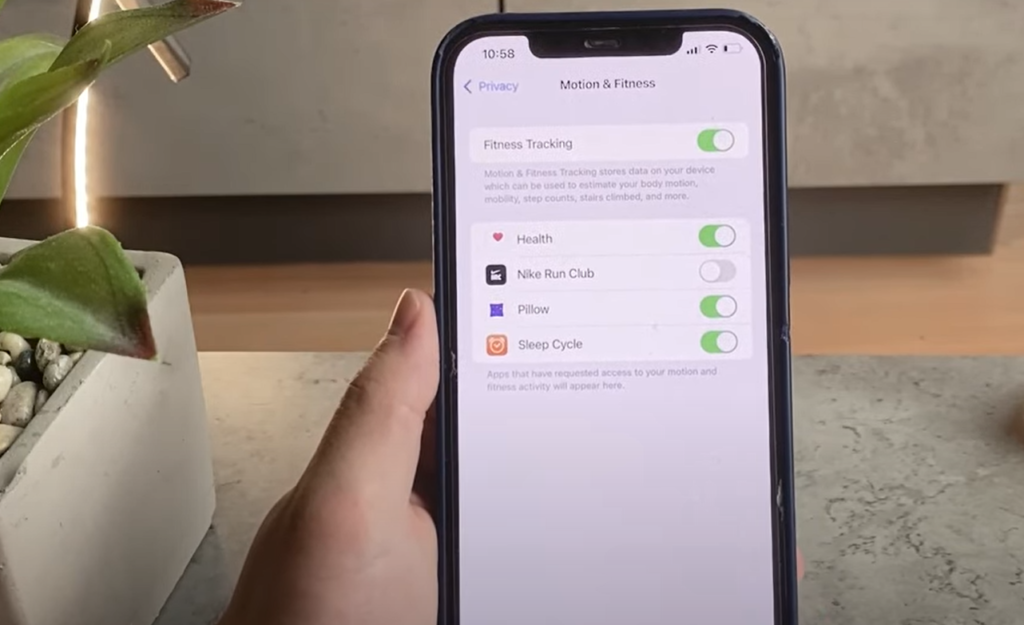
Restart Apple Watch And iPhone
To restart your Apple Watch and iPhone, you’ll need to use two separate methods.
For the Apple Watch:
- Press and hold the side button until the Power Off slider appears on the screen;
- Slide the Power Off slider to the right;
- After your Apple Watch has turned off, press and hold the side button again until you see the Apple logo appear on the screen;
For the iPhone:
- From your home screen, press and hold down both the Sleep/Wake button at top of your device as well as either of the volume buttons (either one will work);
- Continue holding both buttons for 10 seconds or until you see the Apple logo appear on the screen;
- Once you see the Apple logo, release both buttons and allow your device to restart as normal. Once you have successfully restarted both devices they should be back in sync with one another;
Check For Software Update
It is important to ensure that your computer has the latest software updates installed. You can check for available updates by opening the Settings menu on your computer and navigating to the “Software Update” section. This will allow you to see any pending updates, as well as install them if needed. Regularly checking for and installing software updates is important to keep your system secure and running smoothly. If you are not sure what version of an application or operating system you have, open the About window in the Settings menu to view details such as manufacturer name, model number, version numbers, and more.
Keeping this information up-to-date is essential for maintaining a secure network connection. You should also consider using an automated update service that can check for new updates and install them if needed. This can save you time and provide a more secure environment for your computer.
Finally, be sure to keep the antivirus software on your computer up-to-date as well. It is essential to have an effective antivirus program installed in order to protect against viruses, trojans, spyware, and other malicious software that can potentially cause damage to your system. [4]
Reset Sync Data

After completing the reset, you should be able to ensure that all data is properly synced again. It is also possible to selectively delete individual files or folders from within the application if needed instead of completely wiping out all saved data. To delete individual items, simply select the file or folder you wish to remove from the list within the application. Resetting sync data can be a useful way of addressing any synchronization issues that may arise in your application.
Unpair And Re-Pair Apple Watch
If you are experiencing any issues with your Apple Watch, you can try unpairing and repairing it on your iPhone. Unpairing removes all data and settings from the watch, so make sure to back up before proceeding. To begin, open the Apple Watch app on your iPhone and tap “My Watch” at the bottom of the screen. Tap “Unpair Apple Watch” and tap again to confirm. Once that’s done, press the Digital Crown on your watch until you see the power off-screen.
Press and hold the side button until you see the Power Off slider. Slide it to turn off your watch completely. Next, put your Apple Watch on its charger and plug it in with a USB cable. Finally, press and hold the side button until you see the Apple logo to turn it back on. You can now re-pair your watch with your iPhone by opening the Apple Watch app again and selecting “Pair a New Apple Watch.” [5]
Backup iPhone And Reset
To Factory SettingsIf you want to backup your iPhone and reset it to its factory settings, you can do so by following these steps:
- Connect your iPhone to a computer using a USB cable. Make sure that iTunes is installed on the computer;
- Open iTunes and select your device at the top. Select “Back Up Now” from the Summary tab in order to create a backup of your data;
- After the backup process is complete, click Restore iPhone located under the Summary tab again to start restoring your device’s software. This will erase all content on your device and set it up as a new one with only factory settings restored;
- To confirm the restore process, click the Restore button again. Sit back and wait for the restore process to complete before you can start using your device with its factory settings restored;
- Once the restore is complete, your iPhone will restart. You can now use it as a new device with factory settings or restore a backup if needed [6];
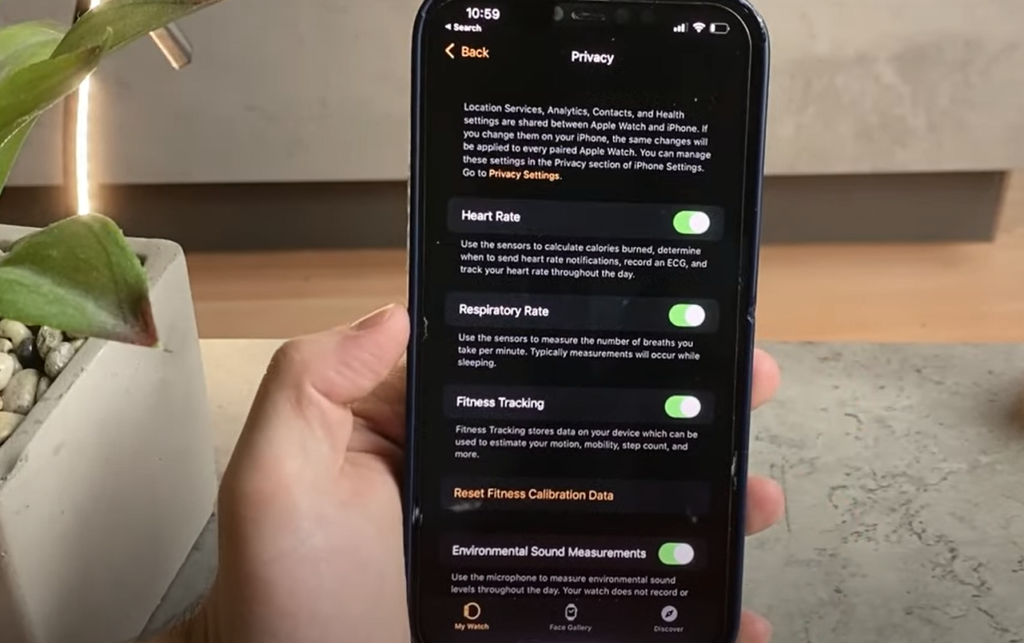
FAQ
How do I reconnect my Apple Watch to the fitness app?
To reconnect your Apple Watch to the fitness app, open the app on your iPhone and make sure that it is connected to the same Wi-Fi network as your watch. Once you’ve verified this, open the Watch app on your iPhone and select “My Watch” from the list of options. Tap on “Pair with a new Apple Watch” and follow the instructions on the screen to complete the pairing. You should then be able to use the fitness app with your Apple Watch. If you continue to experience issues connecting your Apple Watch to the fitness app, contact our customer service team for further assistance.
Why is my fitness not connecting to my watch?
There are several potential reasons why your fitness tracker may not be connecting to your watch. The most common reason is a lack of Bluetooth connectivity or an outdated version of the device’s software. Other potential issues could include a faulty hardware connection between the two devices, incorrect settings on either device, out-of-date drivers, or interference from other nearby wireless devices. If you are having trouble connecting your fitness tracker with your watch, we recommend that you first check for any available updates and ensure that both devices have adequate Bluetooth connectivity. Additionally, you should double-check all settings on both machines to make sure they match up before attempting another connection.
How do I refresh my fitness app on my iPhone?
To refresh your fitness app on your iPhone, you can either close and re-open the app or force quit it. To close the app, simply double-tap the ‘Home’ button and swipe up on the app icon to close it. Alternatively, you can force quit the app by double tapping the “Home” button, long pressing the app icon until it shakes, and tapping the red minus (-) sign to close it. Once both are done, relaunch your fitness app and it will be refreshed! If this does not work for you, try restarting your phone as that might help too.
How do I resync my Apple Watch without losing data?
If you want to resync your Apple Watch without losing any of your data, the first step is to unpair it from your iPhone. To do this, open the Watch app on your iPhone and press the “My Watch” tab at the bottom of your screen. Select “Unpair Apple Watch” and follow the steps to finish disconnecting it from your phone. Once you’ve unpaired it, restart both devices—your watch and your phone—for good measure. Then, re-pair them by opening the same “My Watch” tab in the iOS Watch app and pressing “Pair Apple Watch”. Follow the prompts from there and wait for both devices to sync up again.
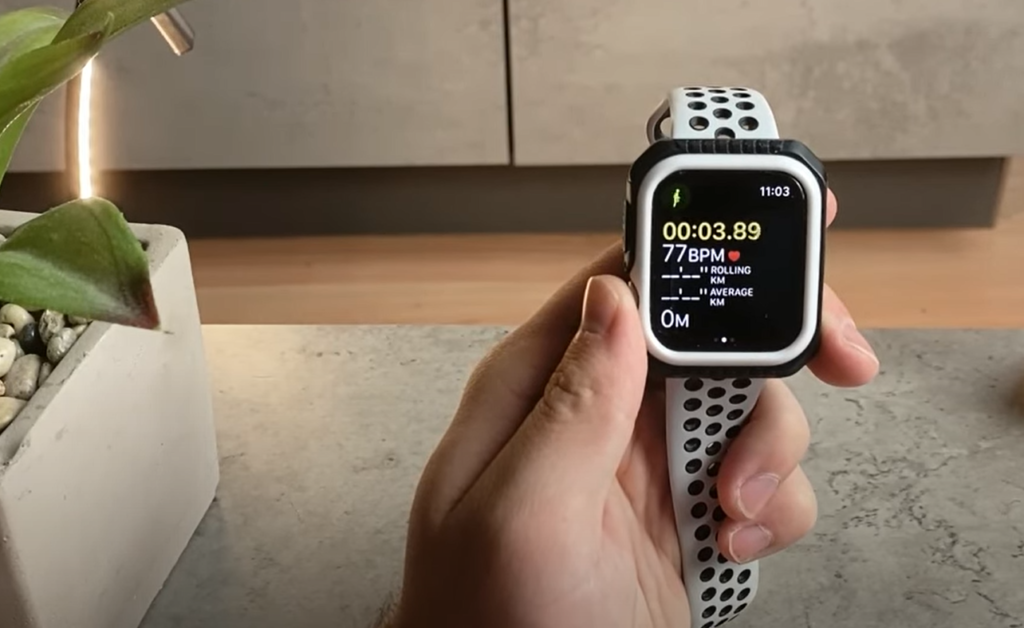
How do I unpair and repair my Apple Watch?
To unpair your Apple Watch from your iPhone, open the Watch app on your phone and select the “My Watch” tab at the bottom of the screen. Then, press “Unpair Apple Watch” and follow the steps to finish disconnecting it from your phone. Once you’ve unpaired them, you can restart both devices for good measure. After that, re-pair them by pressing “Pair Apple Watch” in the same “My Watch” tab in the iOS Watch app. Follow the prompts from there and wait for both devices to sync up again. That’s how you can easily unpair and repair an Apple watch without losing any data!
Can someone use my stolen Apple Watch?
If someone has stolen your Apple Watch, they won’t be able to use it unless they have your iPhone or Apple ID. Without the required credentials, any attempts to access the watch will be blocked. You can also set up Activation Lock on your Apple Watch, which requires you to enter your Apple ID and password in order for anyone else to use it. That way, if someone is trying to use or sell a stolen device, they won’t be able to do so without your permission. You can also contact Apple Support directly if you think that your watch has been stolen. They may be able to help you locate it using their Find My feature and lock down any associated account information. In some cases, they might even help you recover the device.
Useful Video: Apple Watch Doesn’t Automatically Detect Workout (How to Fix)
Conclusion
If you’re having trouble syncing your fitness app to your Apple Watch, the steps outlined in this article should help. In most cases, restarting both devices and checking their connection settings will usually solve the problem. If you need further assistance, contacting your app’s customer support team or getting help from Apple may be necessary. Ultimately, with a few simple troubleshooting steps, you can ensure that your fitness app is connected to your Apple Watch so that you can track all of your fitness activity data accurately and reliably. Good luck!
References:
- https://www.myhealthyapple.com/is-apple-watch-activity-not-syncing-with-iphone-lets-fix-it/
- https://discussions.apple.com/thread/253391160
- https://www.myhealthyapple.com/iphone-fitness-or-health-app-not-showing-apple-watch-workouts-steps-to-fix-it/
- https://support.motifitapp.com/hc/en-us/articles/360019227214-My-workouts-are-not-syncing-to-Apple-Health
- https://www.saintlad.com/fix-activity-app-not-syncing-with-apple-watch-watchos-7/
- https://forums.macrumors.com/threads/apple-watch-ultra-workouts-not-syncing-with-the-workout-app.2362531/
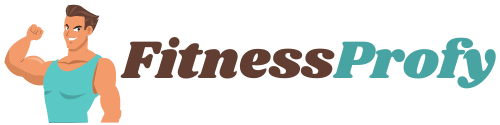




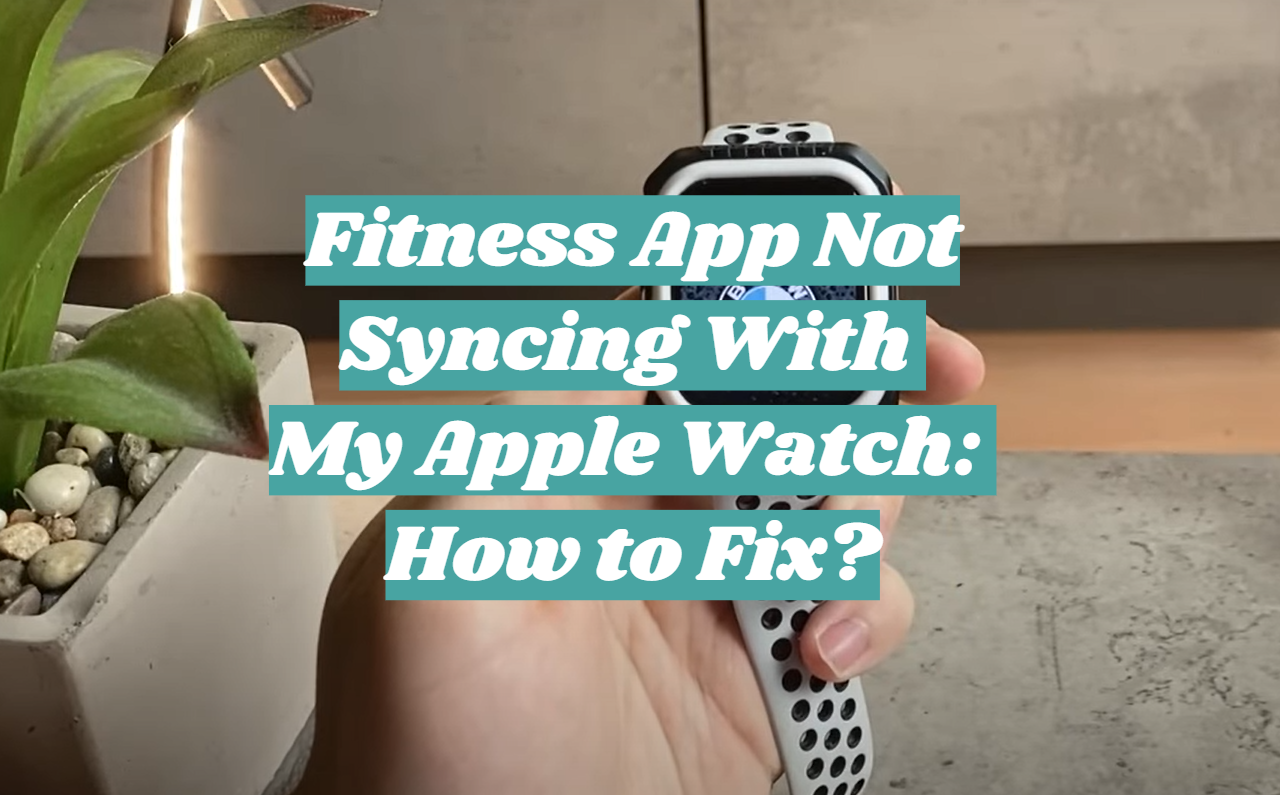
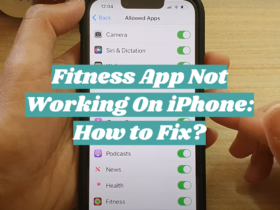
Leave a Review